
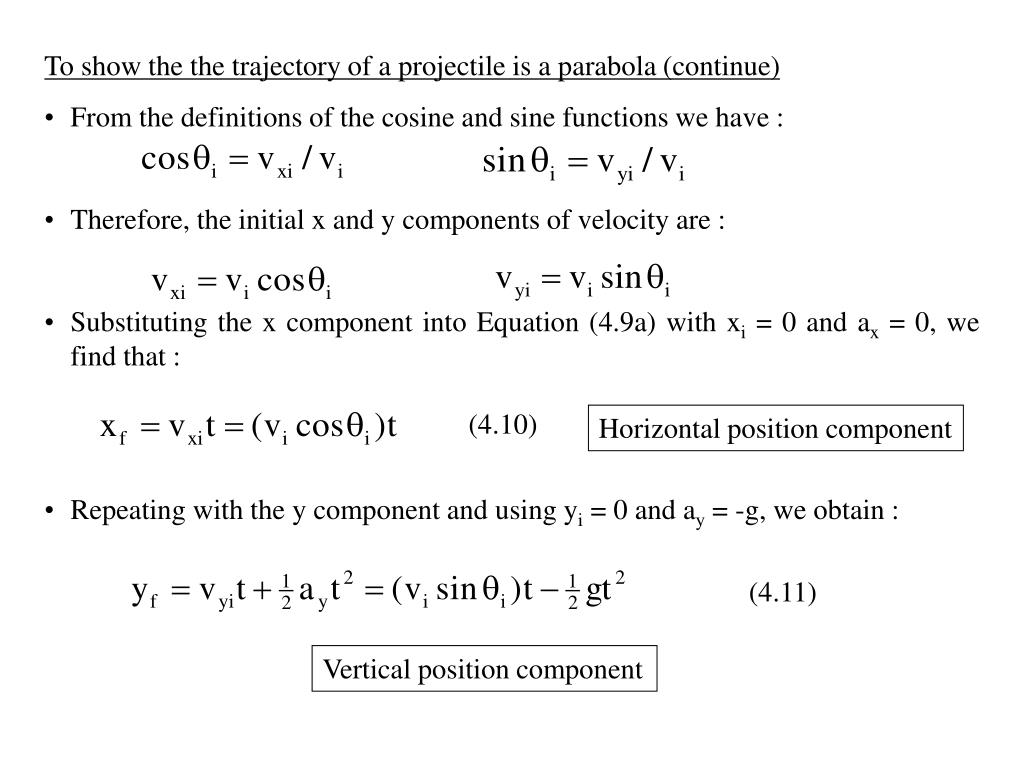
PTZ controls: Turn on to display PTZ controls in the live view.Ĭlick to show the live view at full resolution. Refresh: Click to refresh the still image in the live view. You can also define the pixel size of the box in the Width and Height fields. Drag and resize the box to contain your area of interest. Pixel counter: Click to show the pixel counter. The grid helps you decide if the image is horizontally aligned. Level grid: Click to show the level grid. If you take a snapshot while adaptive stream is turned on, it will use the image resolution selected by the adaptive stream. When adaptive stream is turned on, the maximum frame rate is 30 fps. The adaptive stream is only applied when you view the live video stream in the web interface in a browser. Both values cover only the raw video stream and not the additional bandwidth generated when it’s transported over the network through UDP/TCP/HTTP.Īdaptive stream: Turn on to adapt the image resolution to the viewing client’s actual display resolution, to improve the user experience and help prevent a possible overload of the client’s hardware. The bitrate in the overlay is the average bitrate of the last 5 seconds, and it comes from the browser.
#Vmd rotate on axis driver
The bitrate in the client stream information is the bitrate of the last second, and it comes from the encoding driver of the device. The bitrate information differs from the information shown in a text overlay, because of different information sources. Video format: Select the encoding format to use in the live view.Ĭlient stream information: Turn on to show dynamic information about the video stream used by the browser that shows the live video stream. To configure the storage you need to be logged in as an administrator. If a recording is ongoing, it will resume automatically after a reboot.Ĭlick to show the storage that is configured for the device. Or, click Setup to go to the guard tours page.Ĭlick to manually turn on the heater for a selected period of time.Ĭlick to start a continuous recording of the live video stream. It’s enough to cover half of the area for the camera to recall the focus.Ĭlick to select a guard tour, then click Start to play the guard tour. When you have set a focus recall area and the camera enters that area in the live view, the camera recalls the previously saved focus. When you add a focus recall area, the camera saves the focus settings at that specific pan/tilt range. Or, click Setup to go to the preset position page.Īdds or removes a focus recall area. This icon is only visible when the washer is connected and configured.Ĭlick and select a preset position to go to that preset position in the live view. When the whole wash sequence is completed, the camera returns to its previous position. When the sequence starts, the camera moves to the configured position to receive the wash spray. Predefined controls: Turn on to use the available onscreen controls.Ĭustom controls: Click Add custom control to add an onscreen control. Use the switch to open or close the circuit of a port, for example to test external devices.Ĭlick to manually turn on or turn off the IR illumination.Ĭlick to manually turn on or turn off the white light. The size of the snapshot depends on the compression that is applied from the specific web-browser engine where the snapshot is received, therefore, the snapshot size may vary from the actual compression setting that is configured in the device.Ĭlick to show I/O output ports. The file is saved in the ‘Downloads’ folder on your computer. Type a subject and a message for the email.Ĭlick to take a snapshot of the live video stream. In the list of actions, under Notifications, select Send notification to email and then select the recipient from the list. In the list of conditions, under Video, select Tampering. Go to System > Events > Rules and add a rule. Fill in the rest of the information according to your email provider. The camera doesn’t have it’s own email server, so it has to log into another email server to send mails. Type an email address to send the email to. Go to System > Events > Recipients and add a recipient. Turn on Trigger on dark images to detect if the lens is sprayed, covered, or rendered severely out of focus. The value indicates the time that must pass before an email is sent. Go to System > Detectors > Camera tampering.


 0 kommentar(er)
0 kommentar(er)
